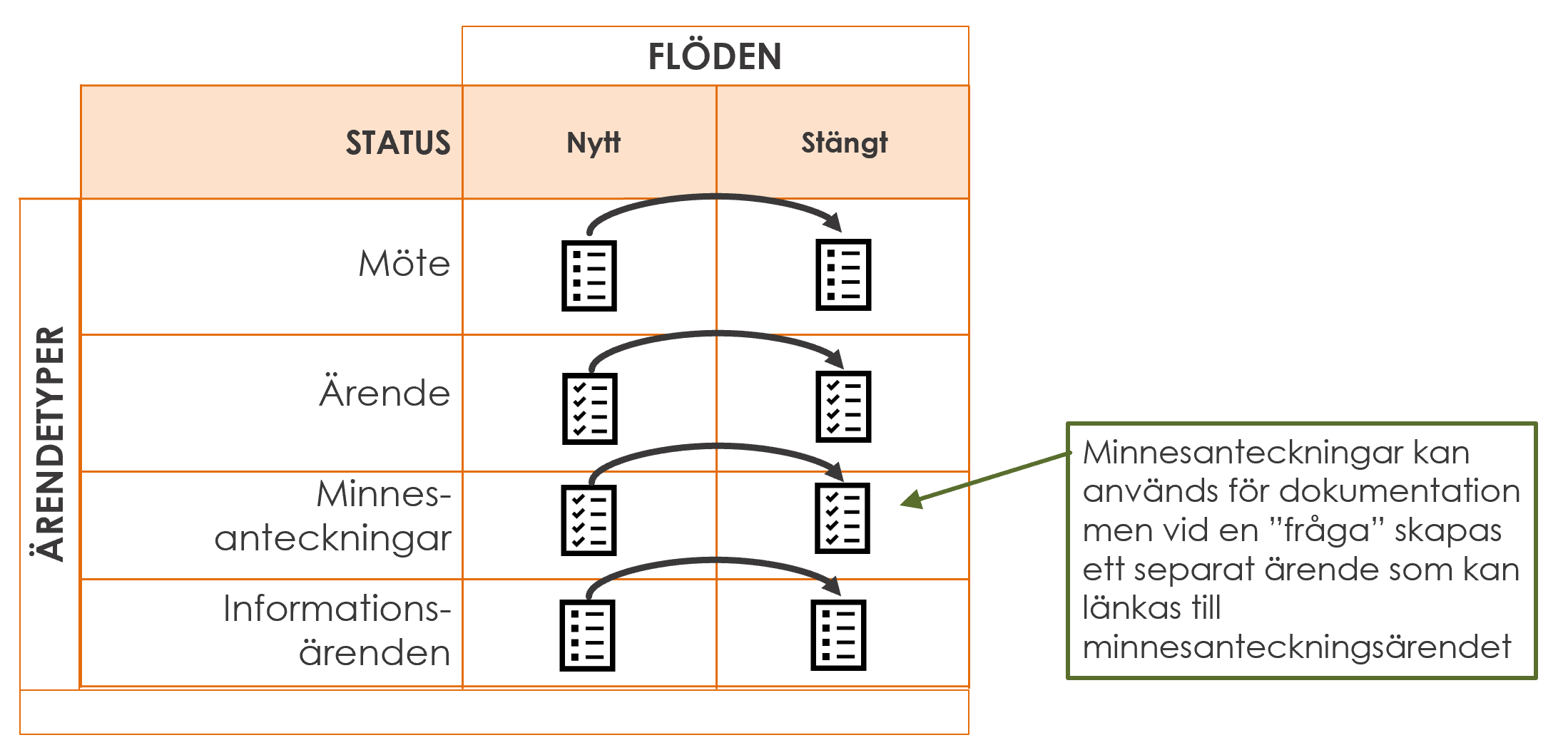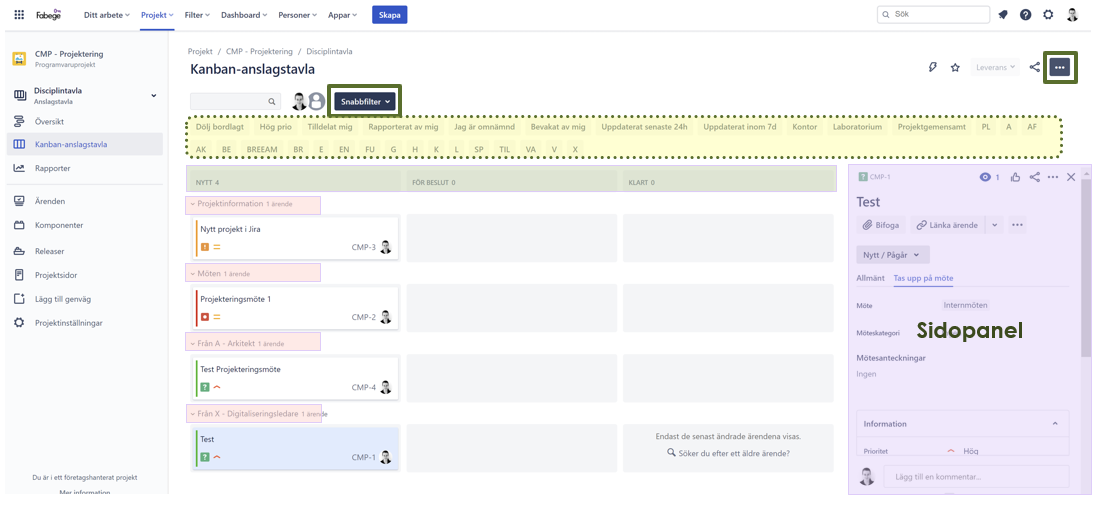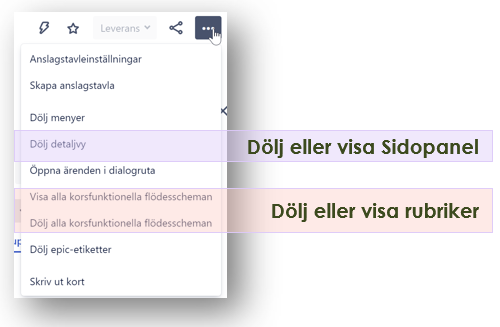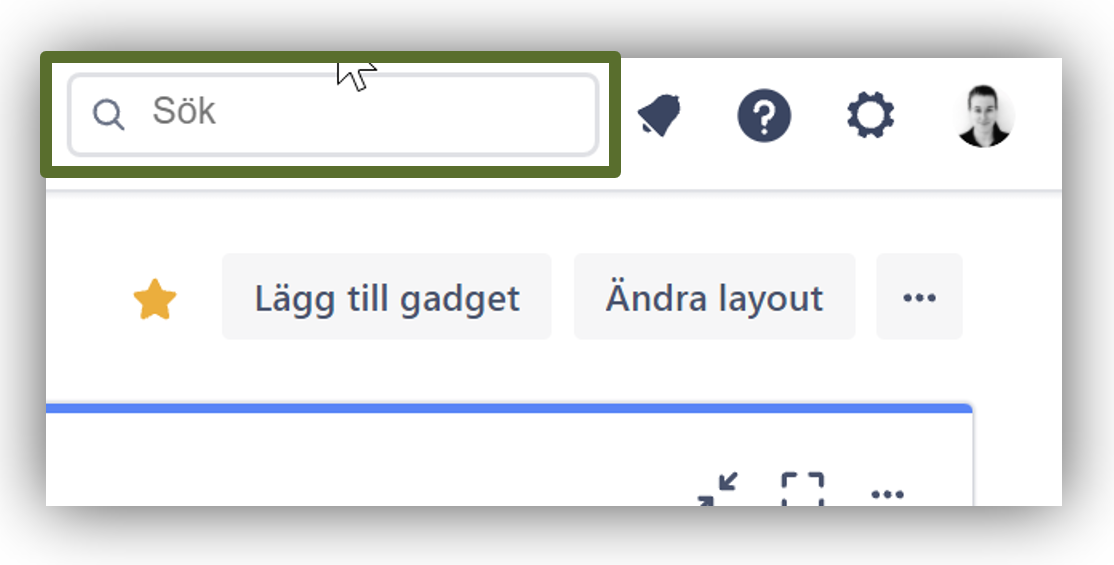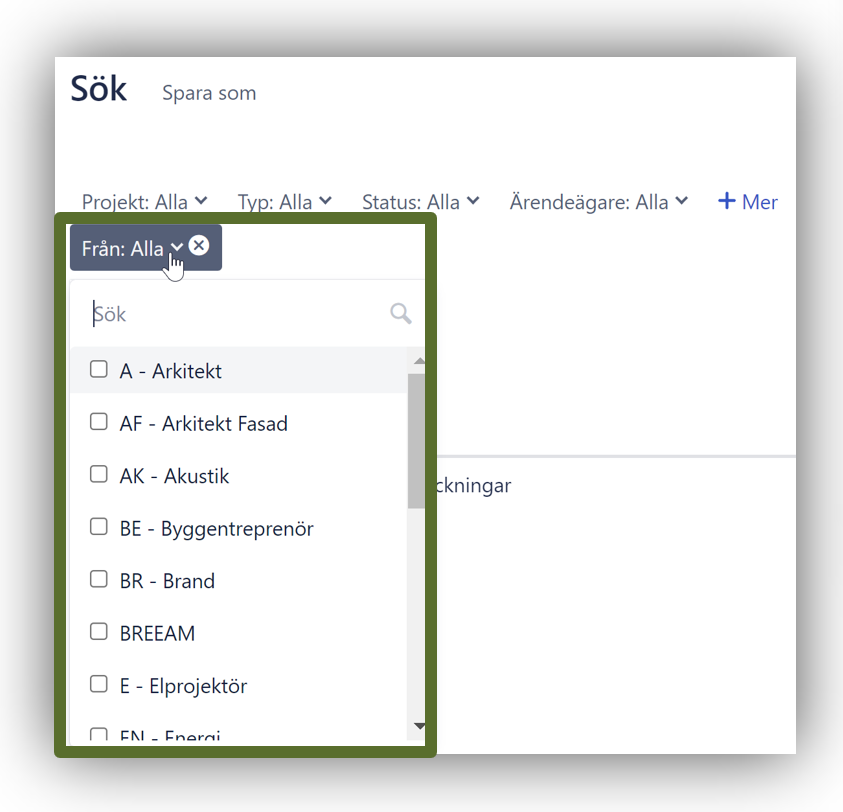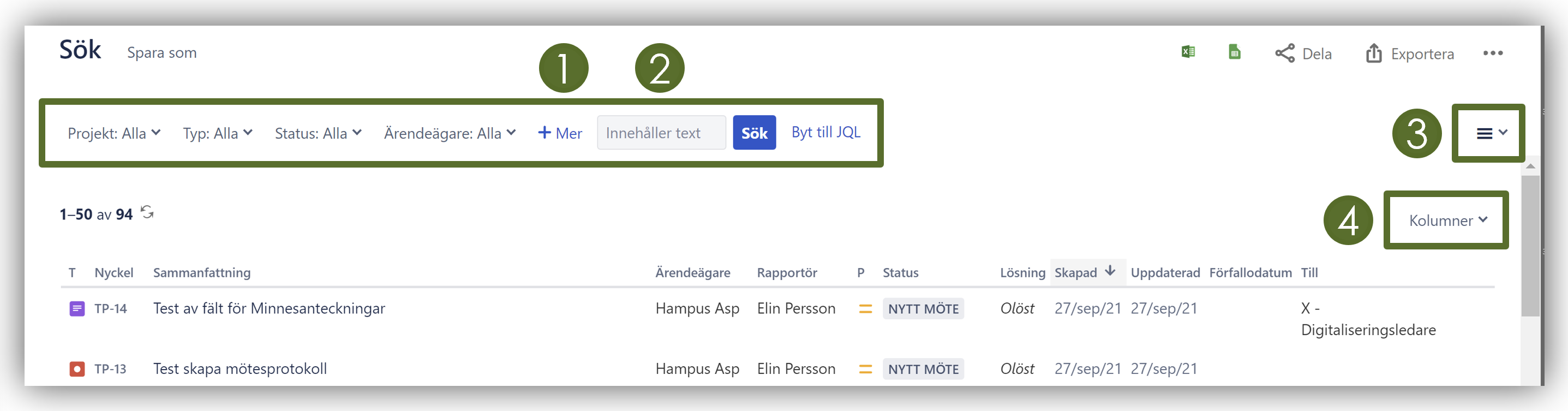- Hem
- /
- Läsanvisningar
- /
- Jira
Jira
Nedan finns läsanvisningar för vanliga kommandon i Jira som är uppdelade för projektdeltagare respektive projektledning.
För projektdeltagare
Inbjudan och inställningar
Inbjudan
| 1. Klicka på länken ”Join the team” som du har fått på mailen och skapa en användare. | 2. Fyll i ditt namn och välj ett lösenord | 3. Det kommer nu upp två dialogrutor som du kan klicka på ”Hoppa över frågan” |
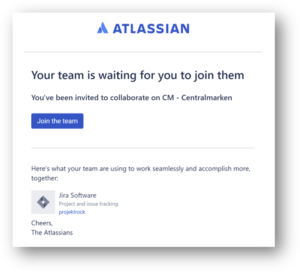 |
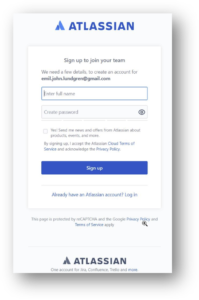 |
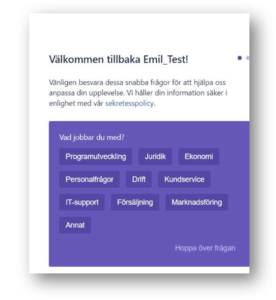 |
Inställningar
Webbläsare som fungerar med Jira Cloud.
| Dator | |
| Microsoft Edge | Senaste versionen stöds |
| Mozilla Firefox (alla plattformar) | Senaste versionen stöds |
| Google Chrome (Windows och Mac) | Senaste versionen stöds |
| Safari (Mac) | Senaste versionen på senaste operativsystemet stöds |
| Mobiltelefon | |
| Mobil Safari (iOS) | Senaste versionen stöds |
| Chrome (Android och iOS) | Senaste versionen stöds |
Källa: Atlassian
Användarinställningar
| 1. Ställ in profilbild, språk, ändra lösenord etc |
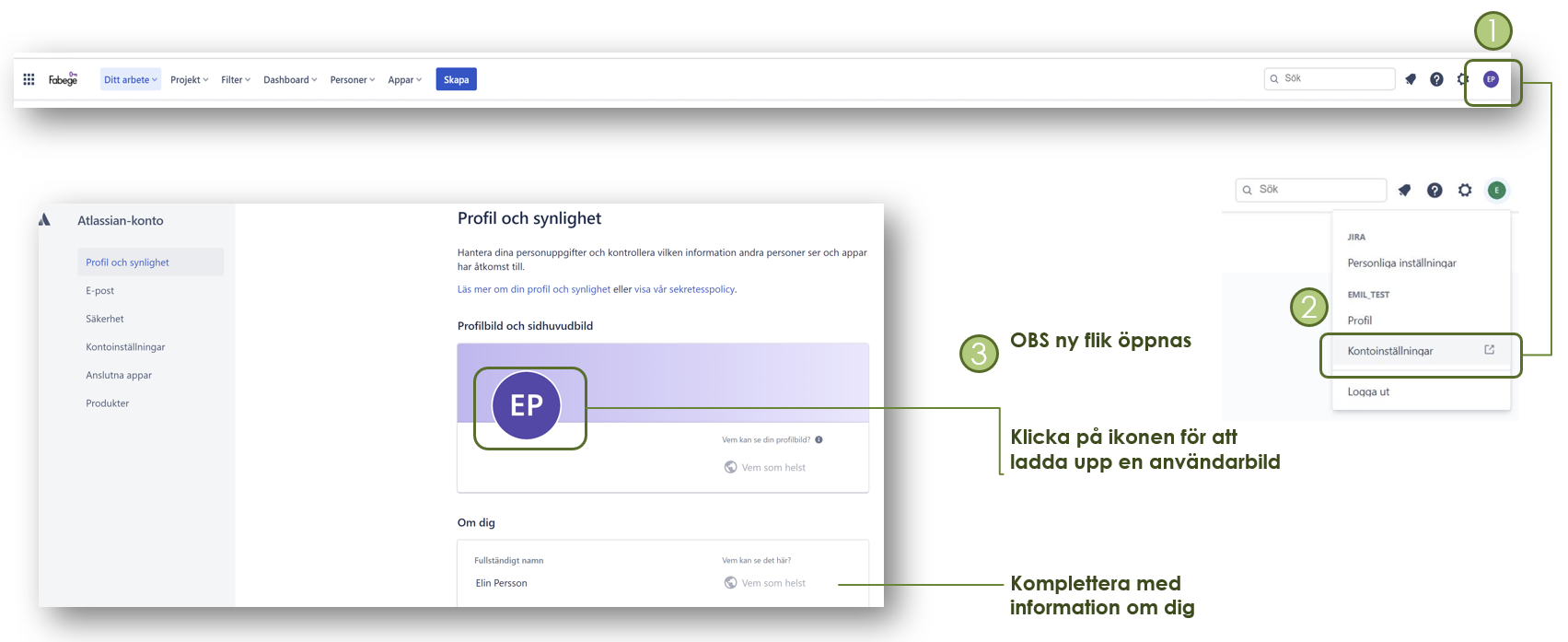 |
| 2. Ställ in dashboard som Jira-hemsida |
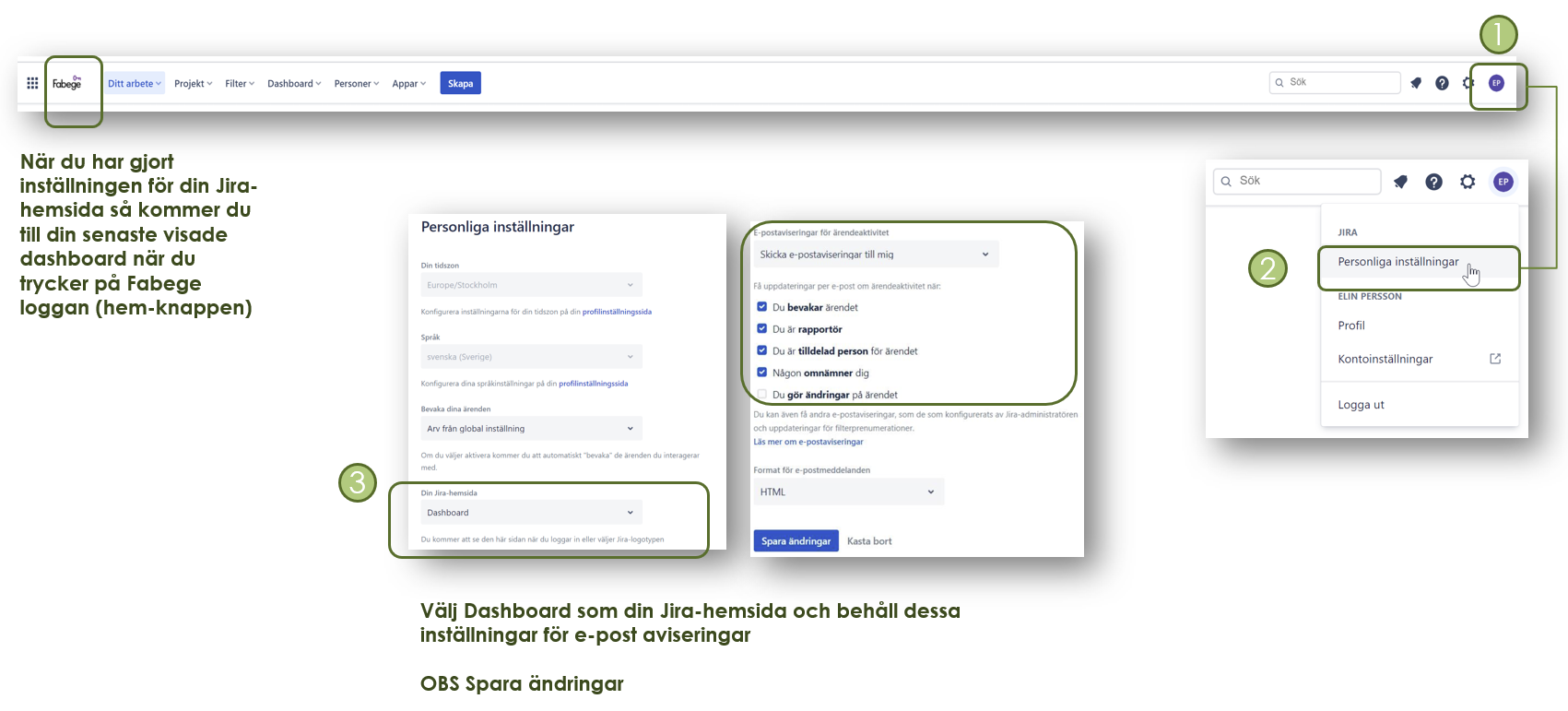 |
Anpassa mailutskick (aviseringar)
Det finns möjlighet att anpassa när aviseringar ska skickas ut till ens mail, detta görs enligt nedan steg.
| 1. Klicka på kugghjulet längst upp till höger. | 2. Klicka på Personliga Jira-inställningar | 3. Längre ner på på sidan finns inställningar för när mailaviseringar ska skickas, kryssa i/ut önskade rutor och klicka på Spara. |
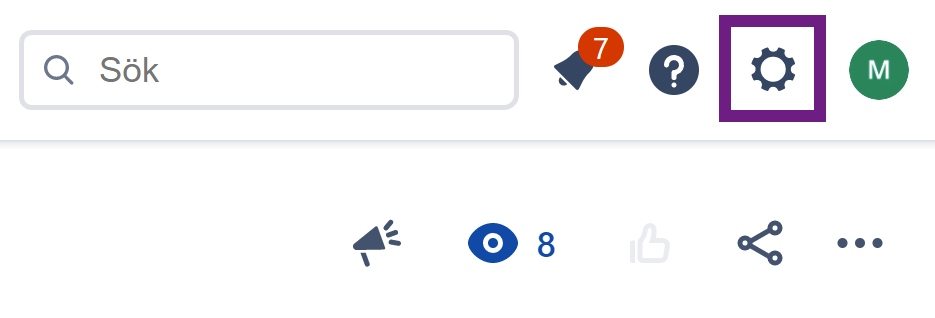 |
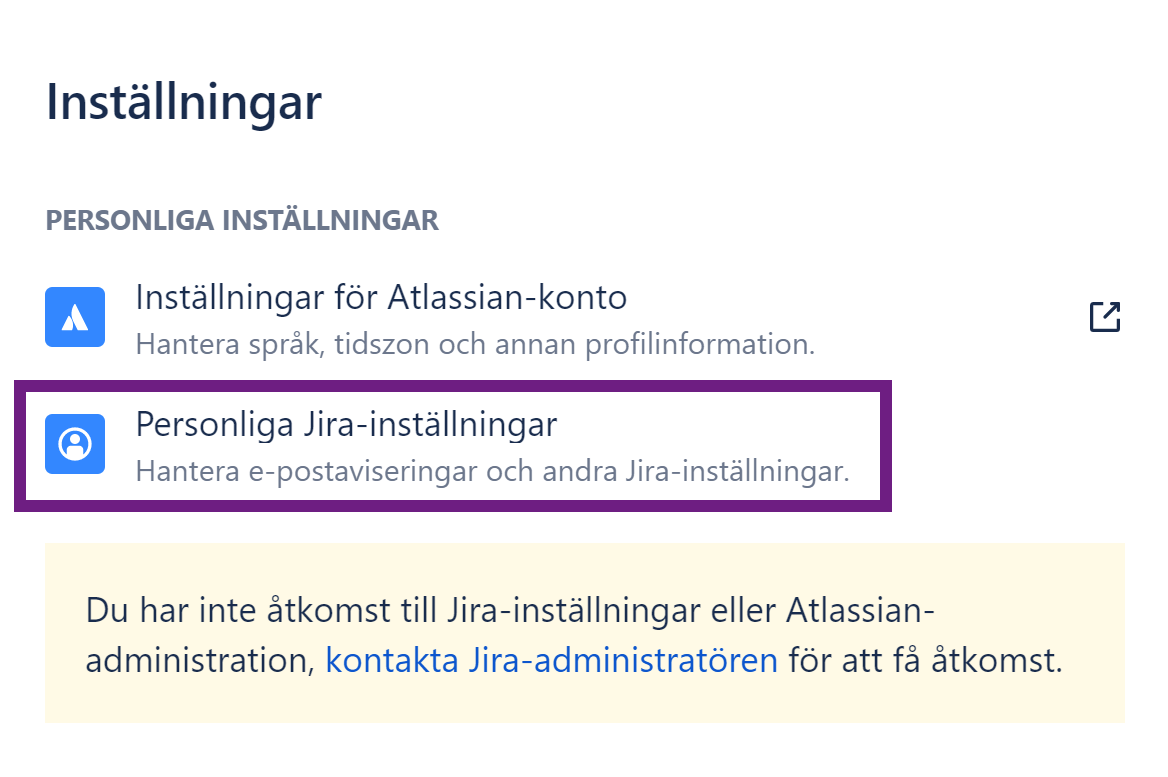 |
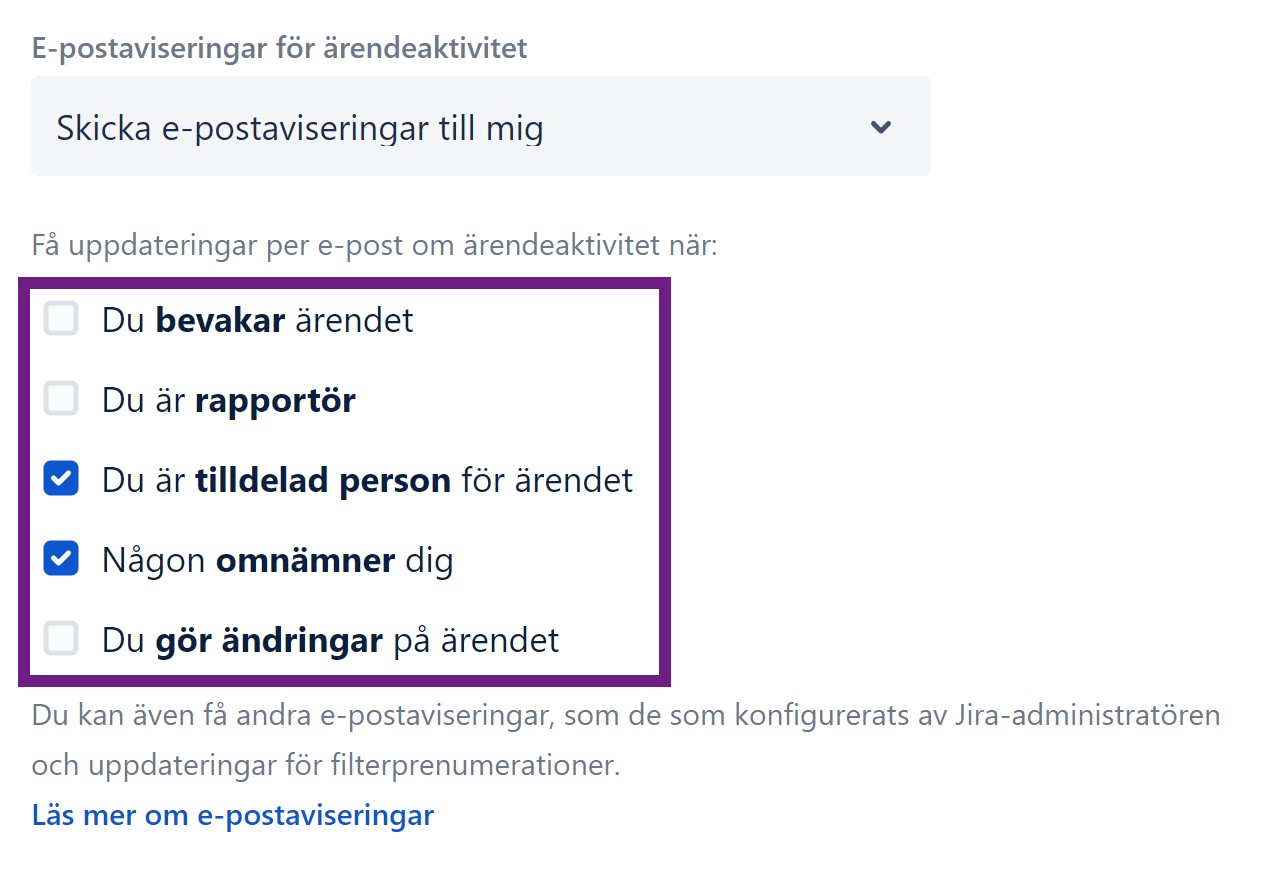 |
Dagligt mailutskick
Innehåller alla ärenden som har uppdaterats det senaste dygnet där du antingen är tilldelad, rapportör, omnämn i (beskrivning och kommentar), eller bevakar. Samt alla informationsärenden och färdiga mötesprotokoll.
Sammanställningen skickas dagligen kl 7.00.
OBS!
Detta mailutskicket berörs inte av de personliga användarinställningarna för mailutskick enligt ovan Anpassa mailutskick (Aviseringar) och kan således inte stängas av.
Mailet skickas endast om det finns några ärenden.
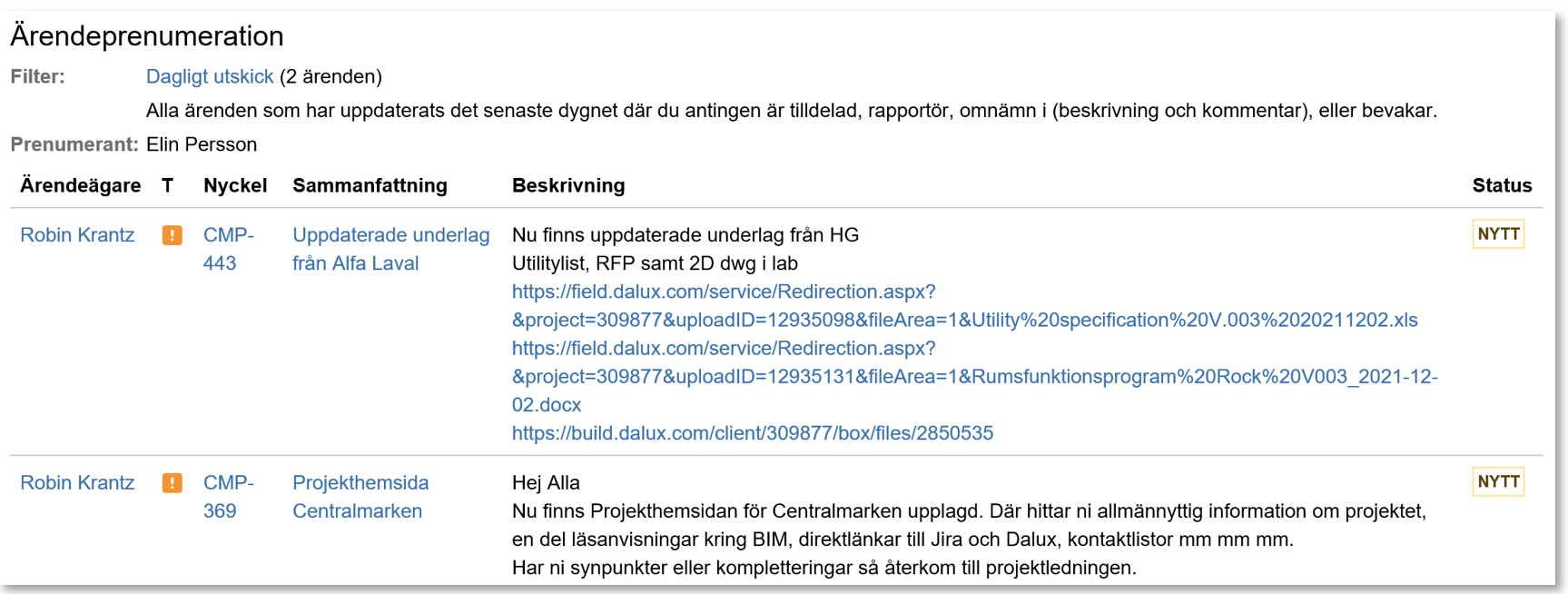
Översikt arbetsytor
Startsida/Inkorg
- Alla projektmedlemmar bör logga in minst en gång varannan vecka samt svara på direkta frågor
- Genom punkten ovan anses projektmedlemmar ta del av information även om denna inte fysiskt är med i projektets forum
- Kommunikation utanför projektets definierade system (telefonsamtal, e-mail etc.) hanteras ej av PL
| Personlig inkorg | Projektinformation |
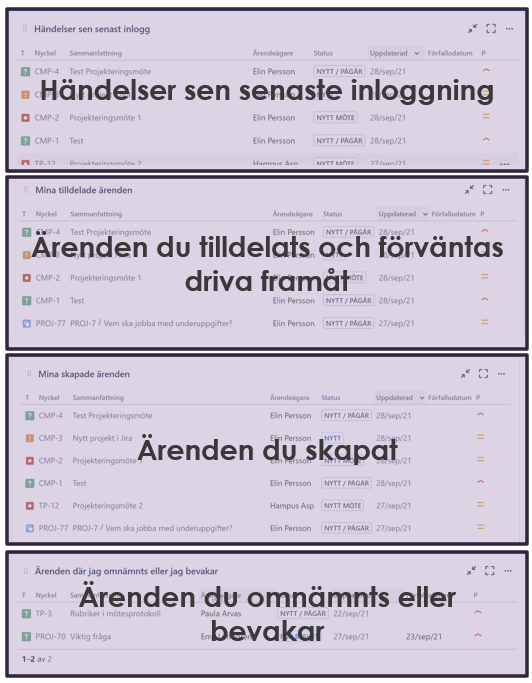 |
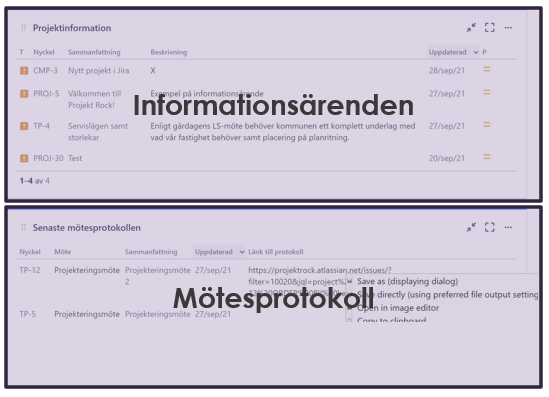 |
Disciplintavla
- Disciplintavlan är din primära arbetsyta i projektet
- Disciplintavlan visar samtliga ärenden (av typen ”Ärende”) i projektet som du som projektör har behörighet att se
- Genom snabbfilter sorterar du fram de ärenden du vill se på disciplin- och individnivå. T ex dina egna ärenden eller alla ärenden till din disciplin.
Mötestavla
- Mötestavlan visar samtliga ärenden som hör till något möte
- Genom snabbfilter filtrerar du fram de ärenden du vill se på mötes- & individnivå. T ex alla mina ärenden som ligger på agendan för C-möte.
- Tavlan är sorterad utifrån kategorier (t ex tider, ekonomi, organisation osv.) samt ärenden ställde till respektive disciplin.
Ärendetyper
|
|
|
|
Skapa ärenden
Skapa ärende
|
Sammanfattning*: Frågans rubrik Projektdel: Till vilken projektdel hör ärendet, kontor eller laboratorium. Beskrivning*: Utförlig beskrivning av frågan. Omnämn personer i beskrivning för att specifikt dela informationen med dem. Tilldelad*: Person som ska driva ärendet framåt Prioritet: Frågans prioritet * Stjärnmarkerade fält är tvingande |
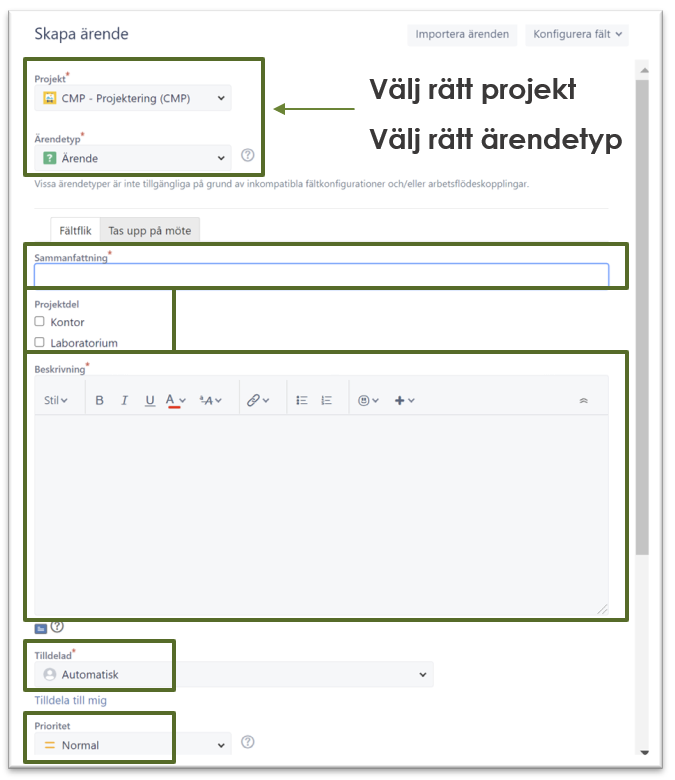 |
|
Från/till*: Disciplinen som ställer/tar emot frågan Förfallodatum: Används vid behov, prioritet används i första hand Bordlagt till: Bordlägg ärendet till önskat datum om det behövs Bifogad fil: Det går att bifoga filer upp till 10 MB** * Stjärnmarkerade fält är tvingande. |
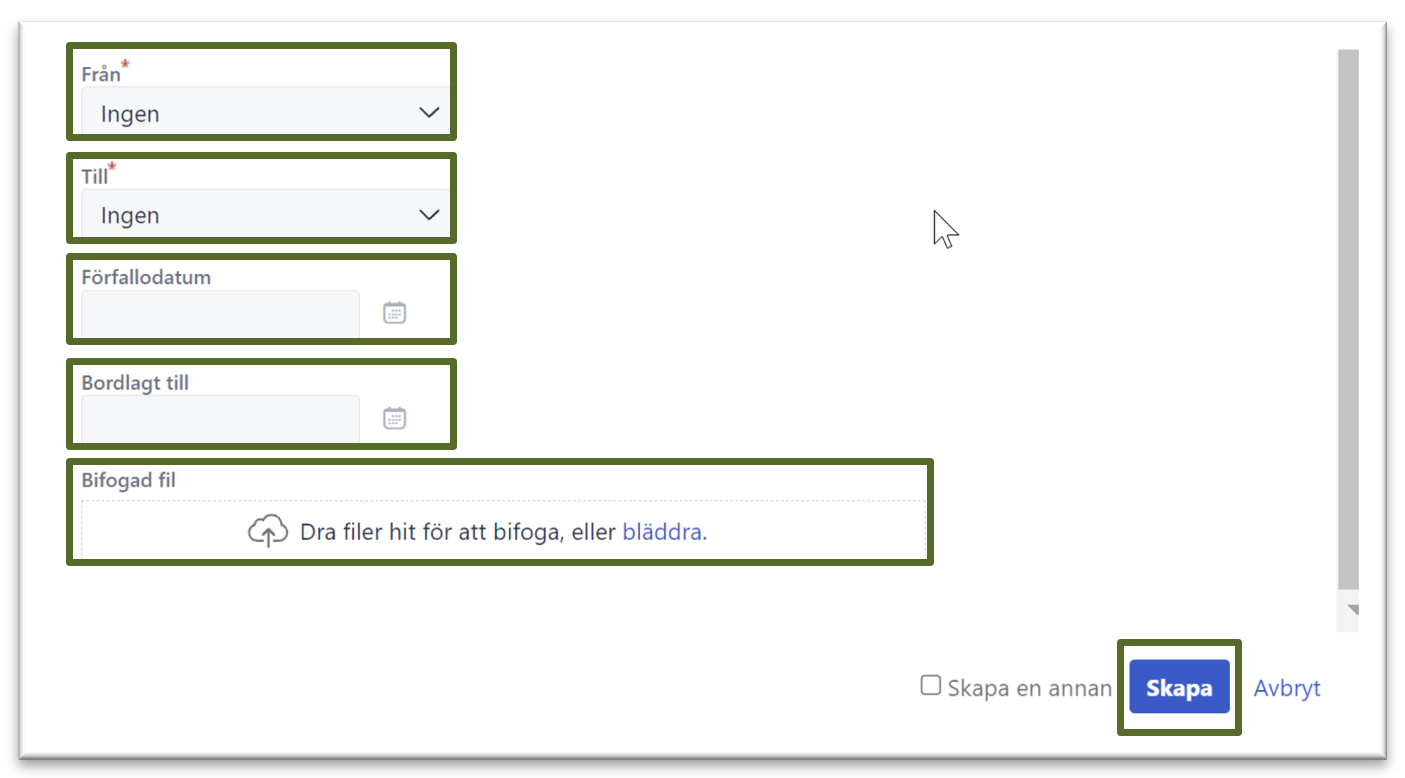 |
|
Välj flik: ”Tas upp på möte” Möte: Vilken typ av möte ska ärendet tas upp på Möteskategori: Ange ärendets möteskategori Mötesanteckningar: Ange vad som sägs på möten
|
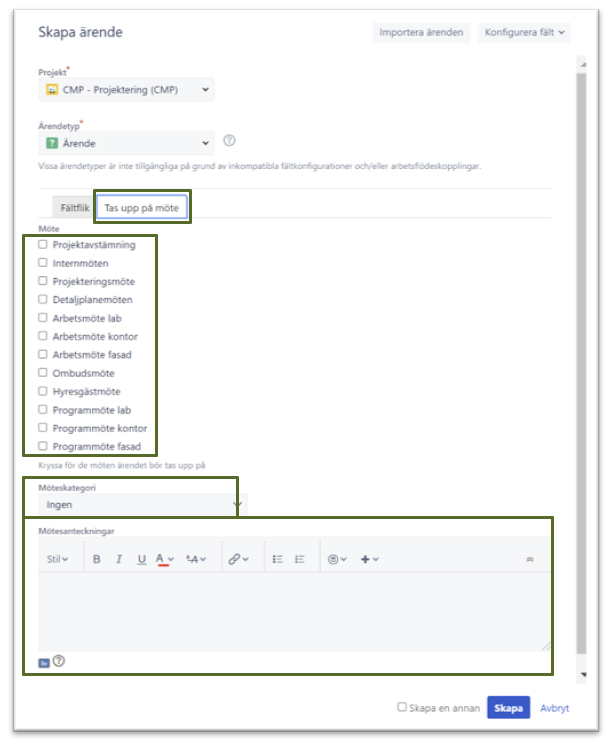 |
Använda tavlor
Arbetsflöden
|
|
Använda tavlor
Klicka på Snabbfilter för att expandera. Klicka på “tre punkter” för inställningar. |
|
|
|
|
|
Inställningar expanderar
|
|
Visa ärende i sidopanel brevid tavla
|
|
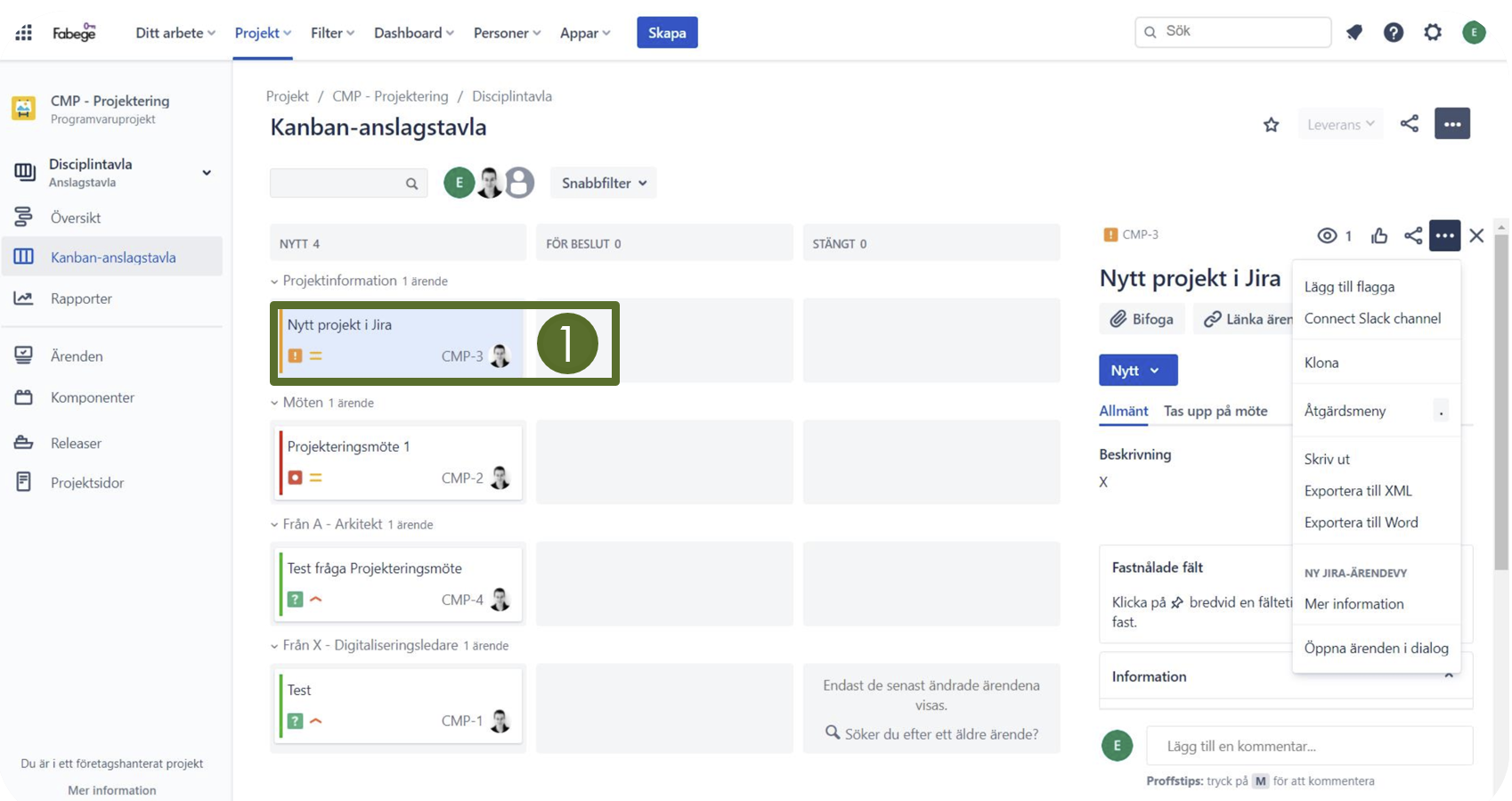 |
|
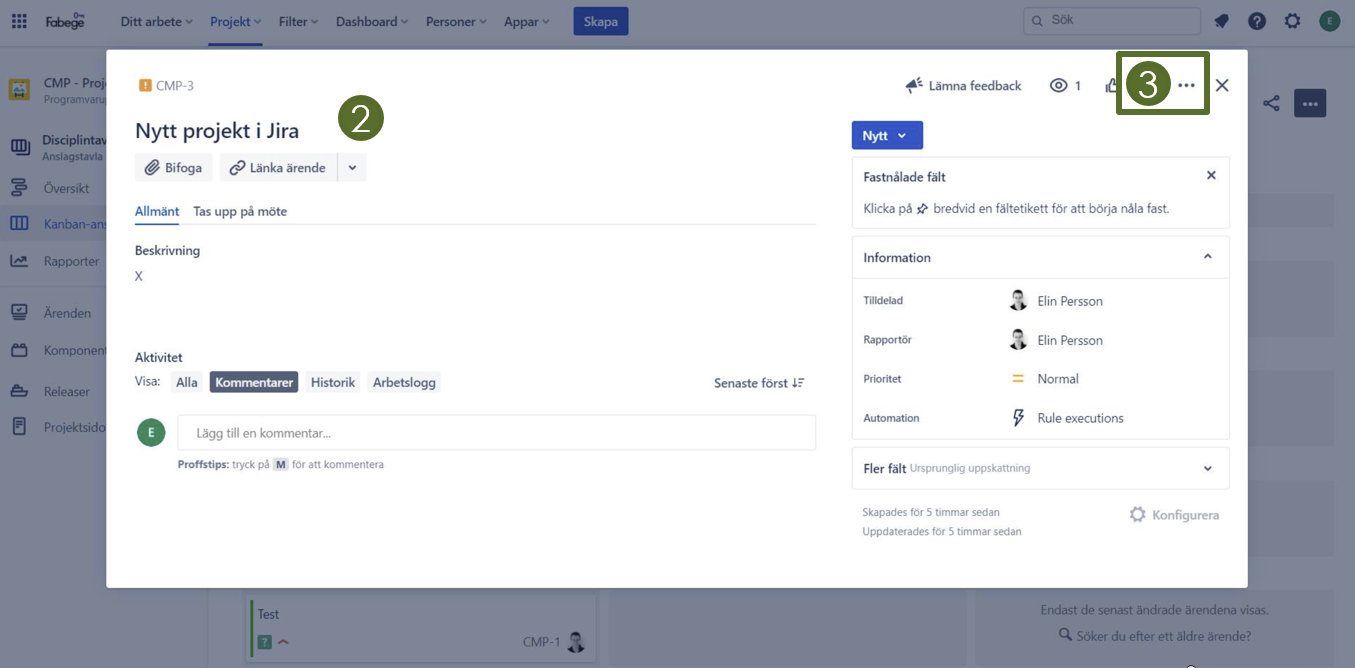 |
|
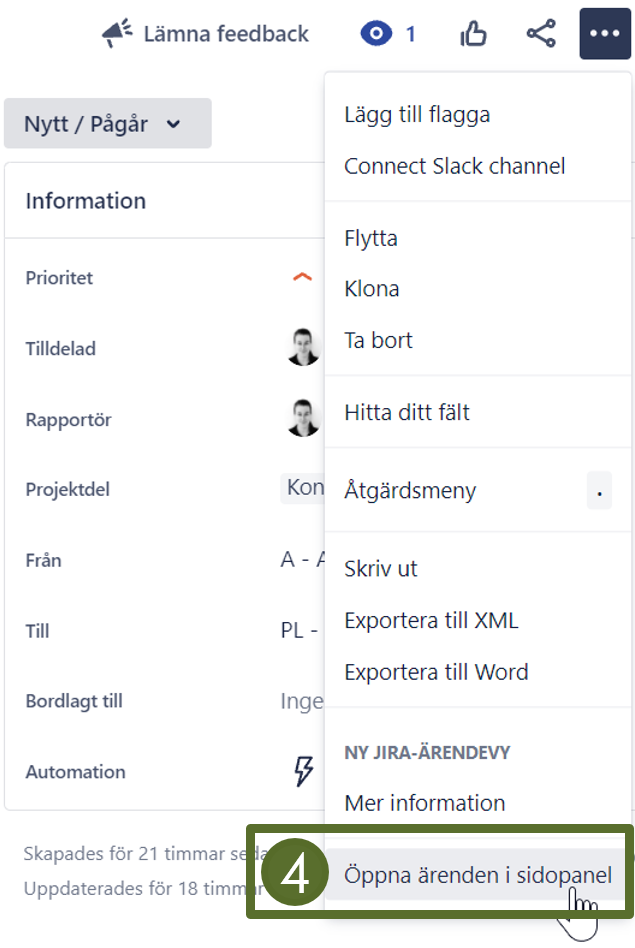 |
|
Ärendens uppbyggnad
FramdriftFramdriften av ett ärende är den information som är viktig för att ärendet ska kunna drivas framåt samt den information som är viktig att kunna titta tillbaka på. Framdriften av ärendet syns alltid överst i ärendet. Information som är viktig för framdriften är t ex mötesanteckningar, svar, beslut, etc. Denna information är ALLTID sökbar. KommunikationKommunikationen i ett ärende kan liknas med den diskussion som annars sker i långa mailtrådar eller chattar och är viktig för att komma fram till den bästa lösningen. Kommunikationen i ett ärende syns alltid i ärendets undre del och är INTE sökbar. Därför är det viktigt att, föra in lösningen/svaret/beslutet i ärendets framdriftsdelen och inte nöja sig med att den finns i kommentarerna. |
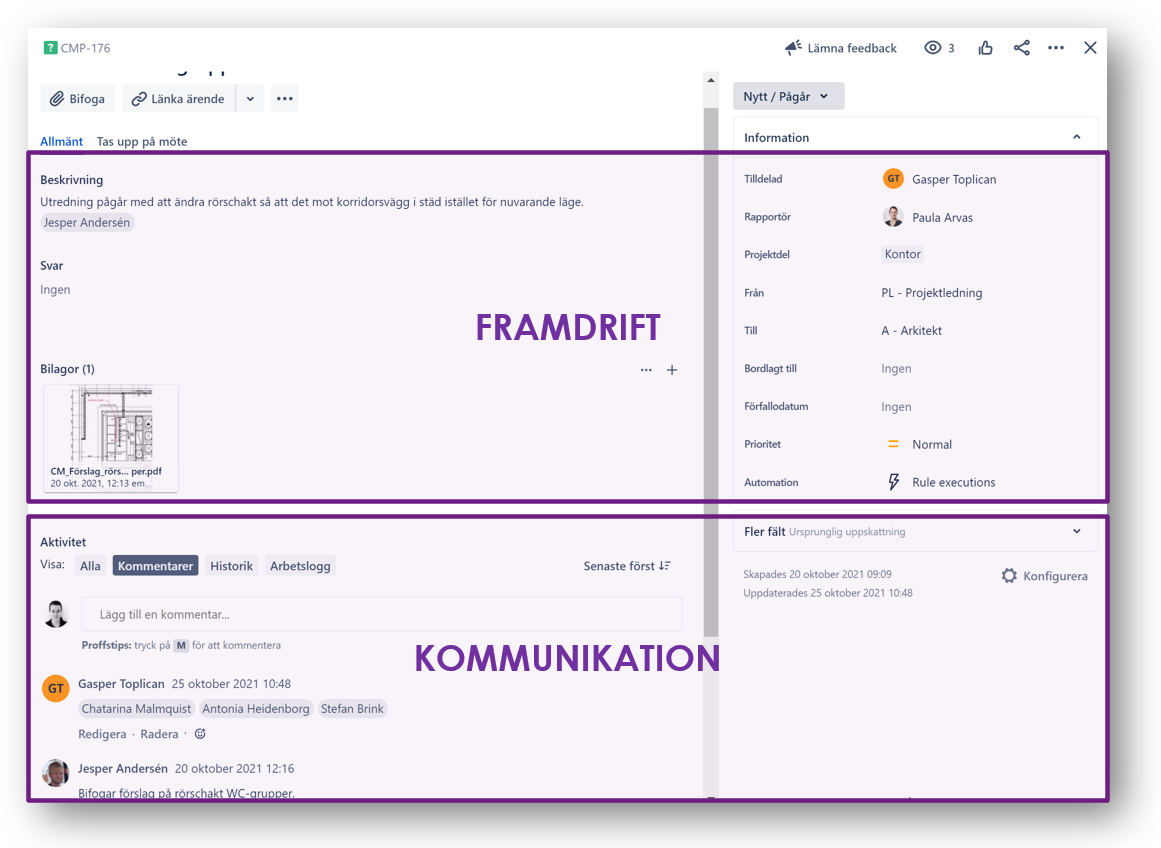 |
Tagga ärenden för möten
1. Öppna ärendet som önskas behandlas på ett mötesforum.
2. Gå till fliken ”Tas upp på möte”
3. Lägg till mötesforum i rulllistan.
OBS! Ett ärende kan vara taggat för flera mötesforum samtidigt så ta inte bort redan tillagda mötesforum.
4. Möteskategori behöver inte läggas till om det är oklart.
Projektledningen kommer välja och sortera de ärenden som taggas för möte så det gör inget om man ”väljer fel” forum eller kategori, det viktigaste är att ärendet taggas så det kommer till kännedom för projektledningen.
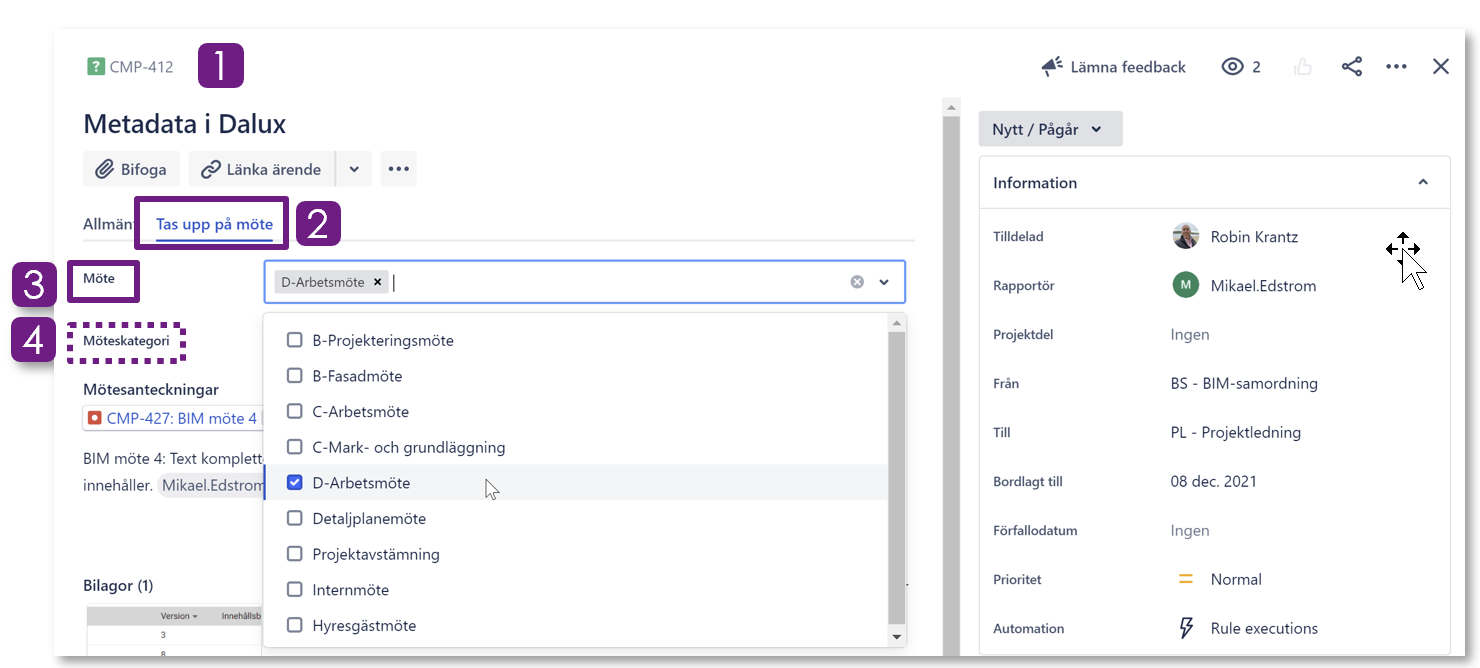
Öppna ärende i sidofält
- Klicka in på Entreprenörstavlan, välj snabbfilter Byggmöte. (Bild 1)
- Klicka på de tre prickarna uppe till höger. Välj, ”Öppna ärenden i sidofält” (Bild 2 och 3)
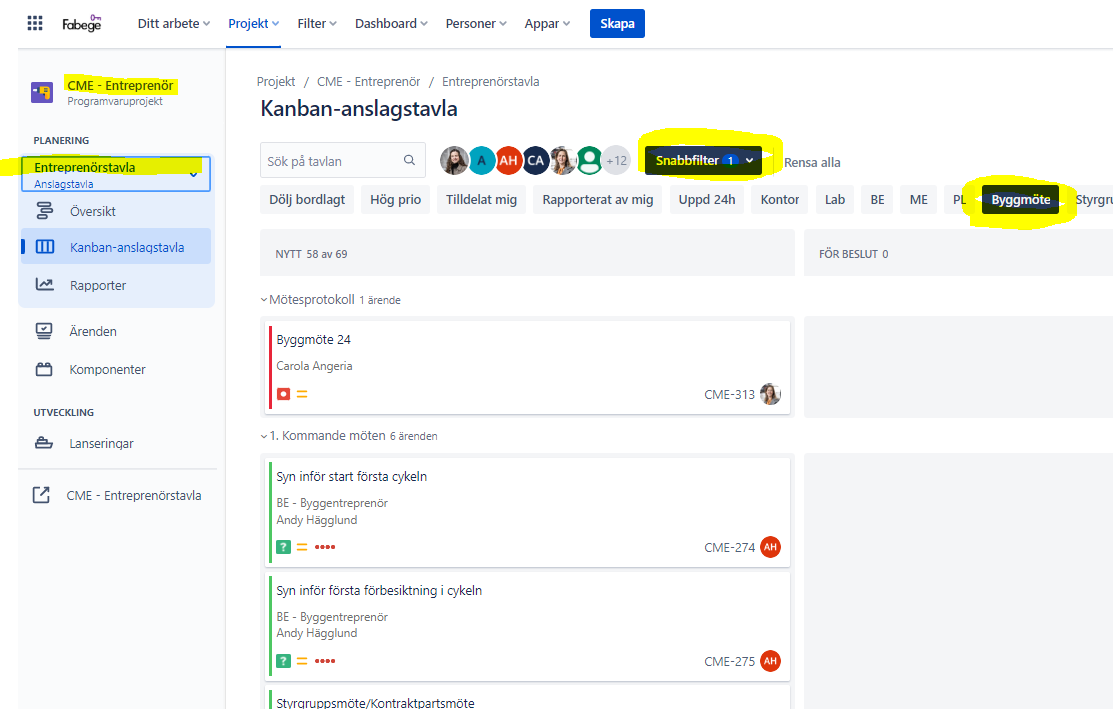
Bild 1
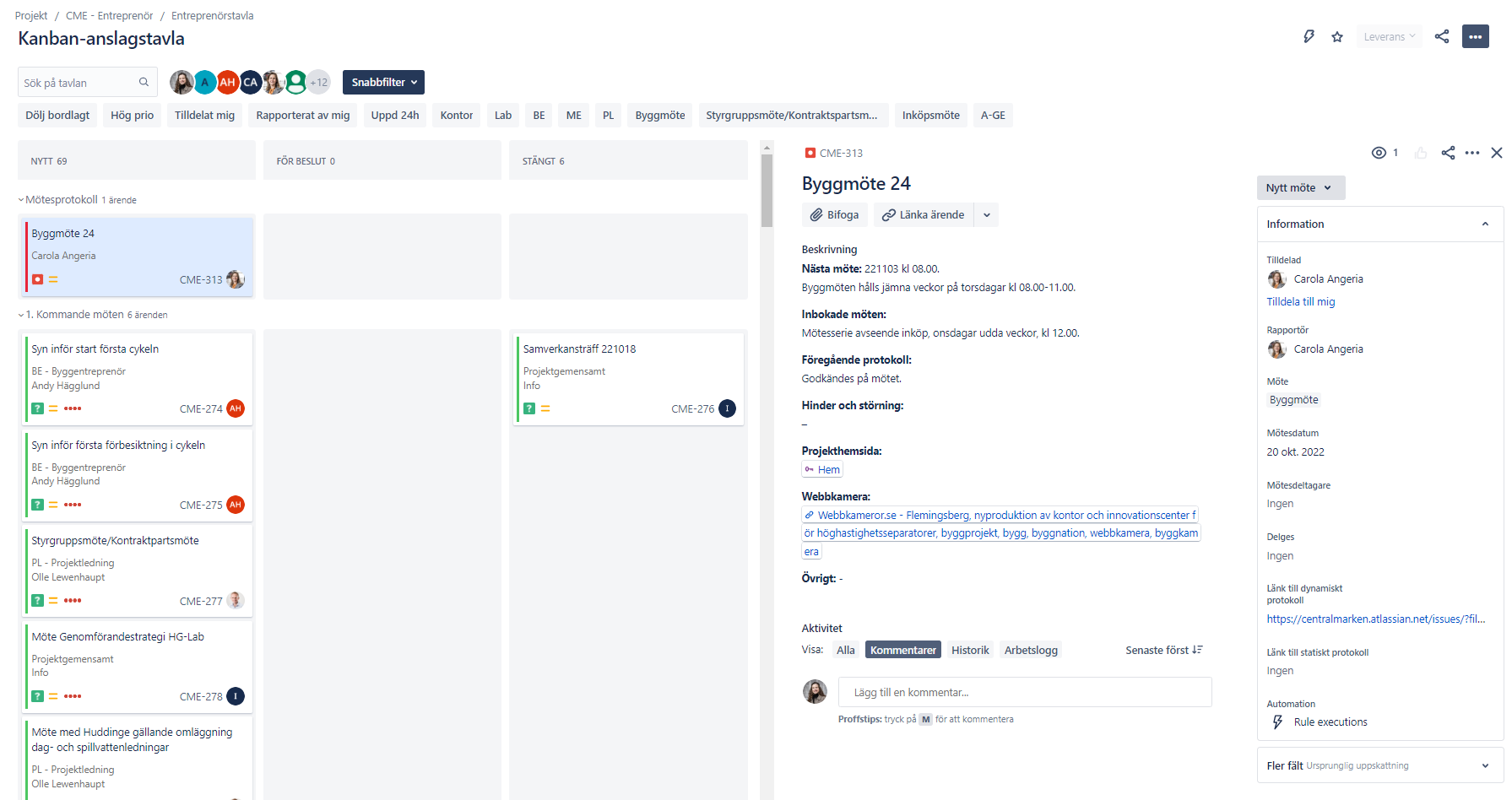
Bild 2
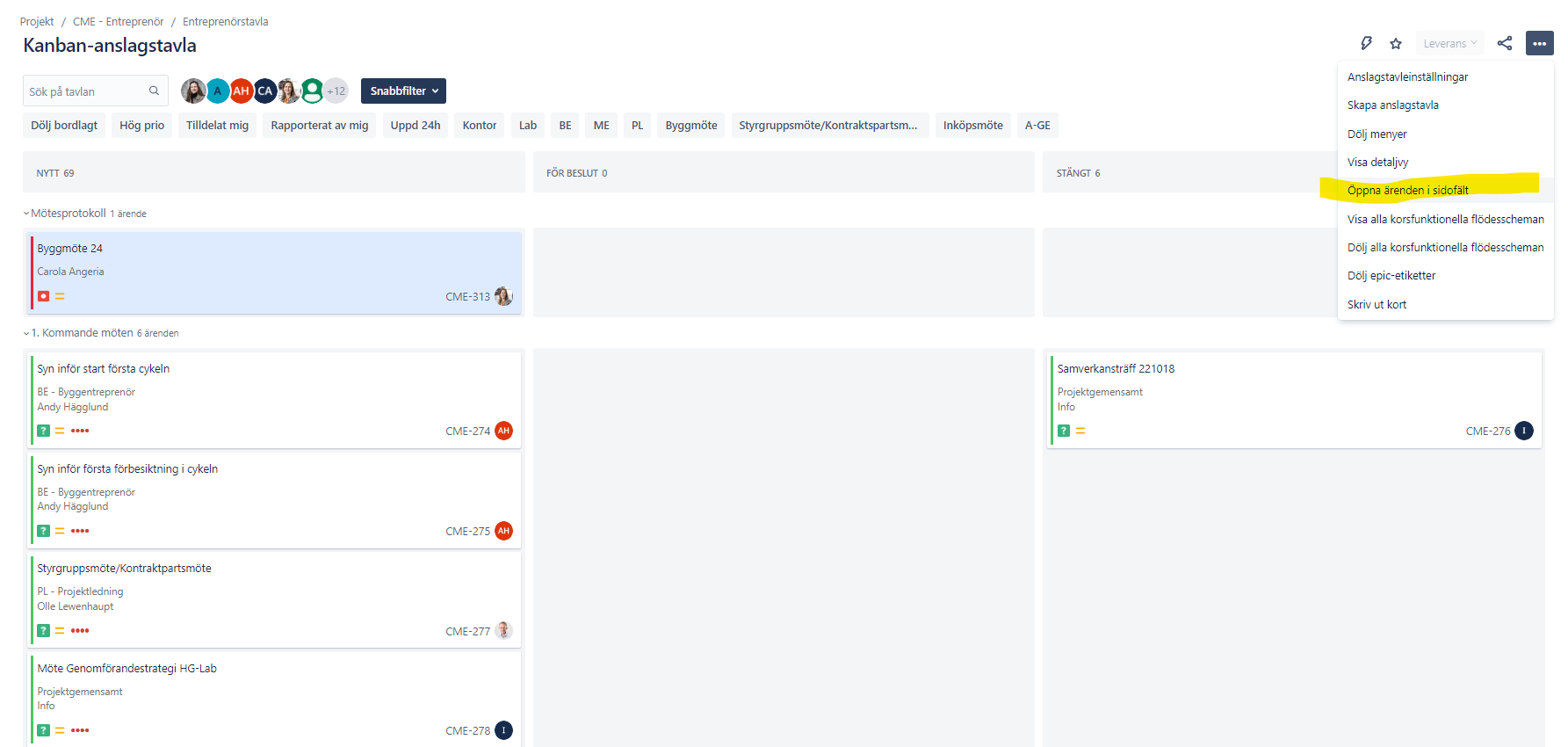
Bild 3
Svara och Stänga ärenden
|
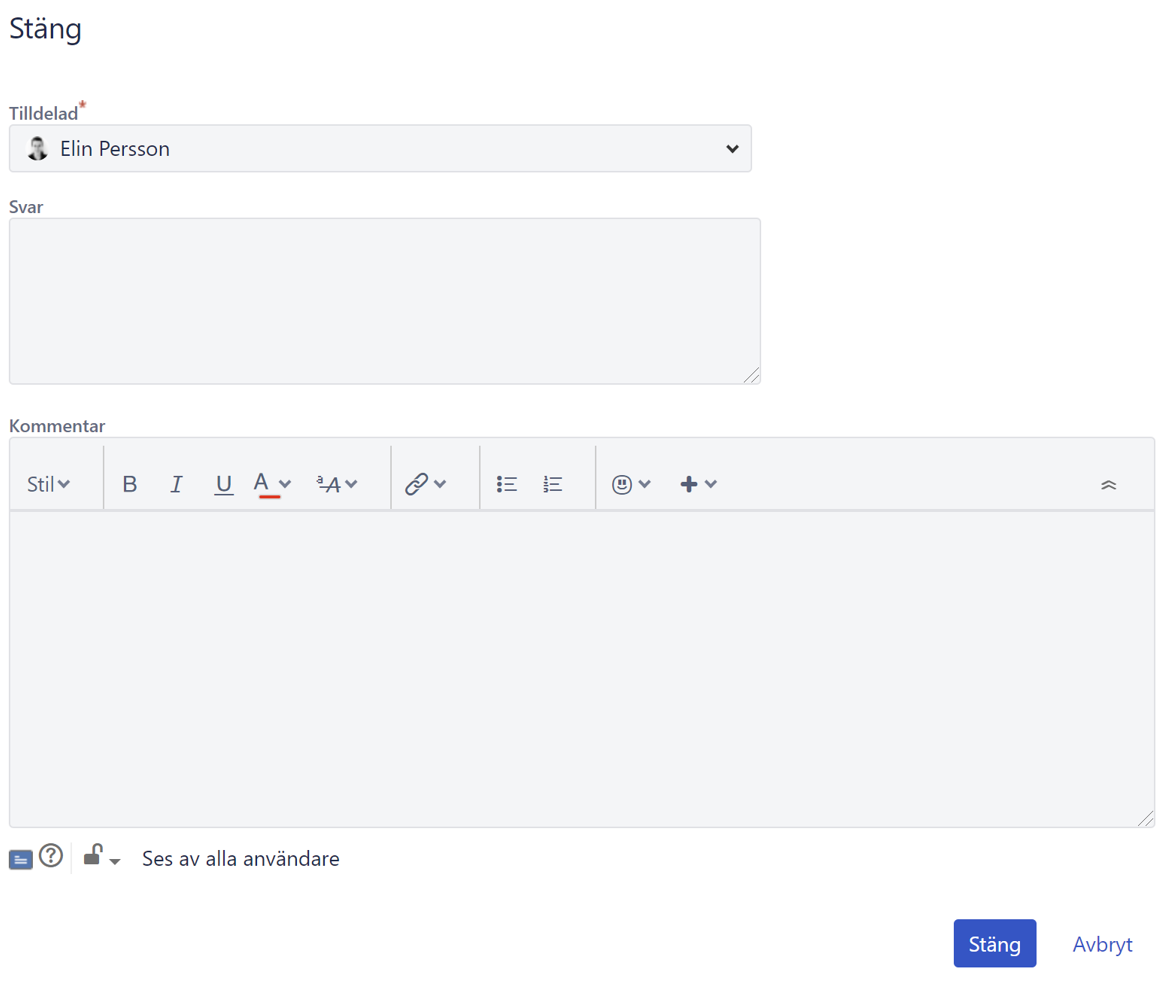 |
Återöppna ärenden
- Ändra status på ärendet.
- Antingen genom att dra tillbaka ärendet på tavlan till kolumn NYTT/PÅGÅR,
- Eller ändra direkt i ärendet.
- Ange därefter en kommentar i ärendet till varför ärendet återöppnades.
Tex att man inte godtar svaret, tycker det besvar frågan eller öppnar för att kunna behandlas på möte.
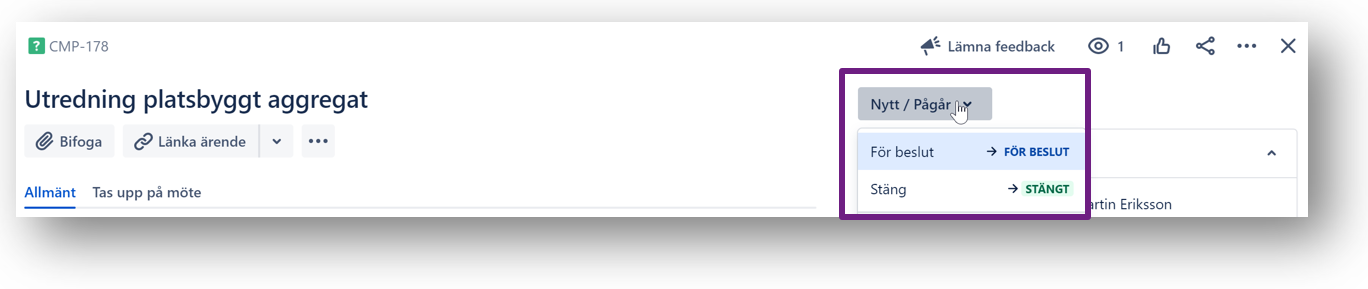 |
Bevaka ärenden
|
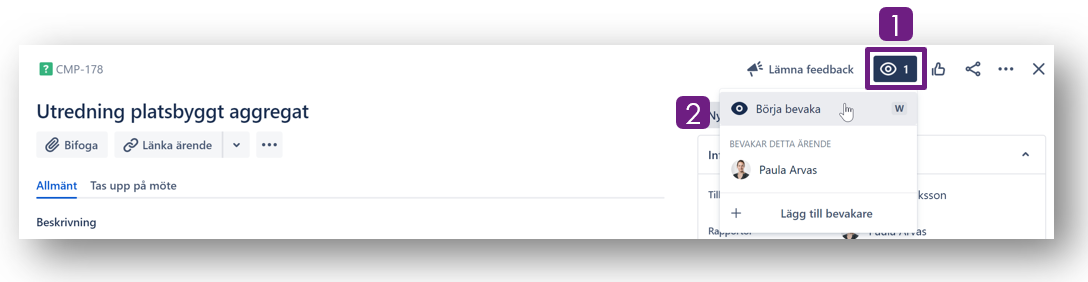 |
Bifoga fil
| Alternativ 1: Klicka på Bifoga ikonen och välj en fil från Utforskaren |
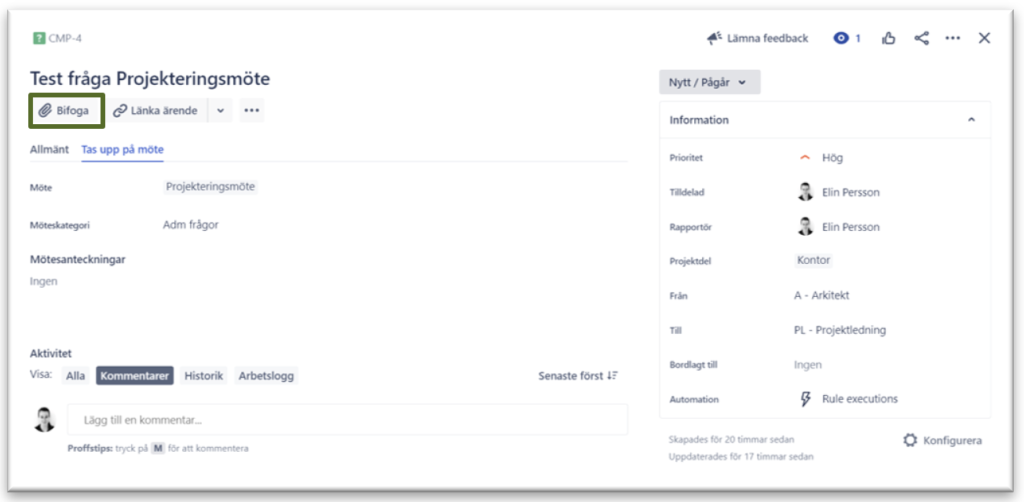 |
| Alternativ 2: Kopiera in en skärmdump och klistra in direkt i kommentarsfältet. Ställ musen i kommentarsfältet och tryck Ctrl + V |
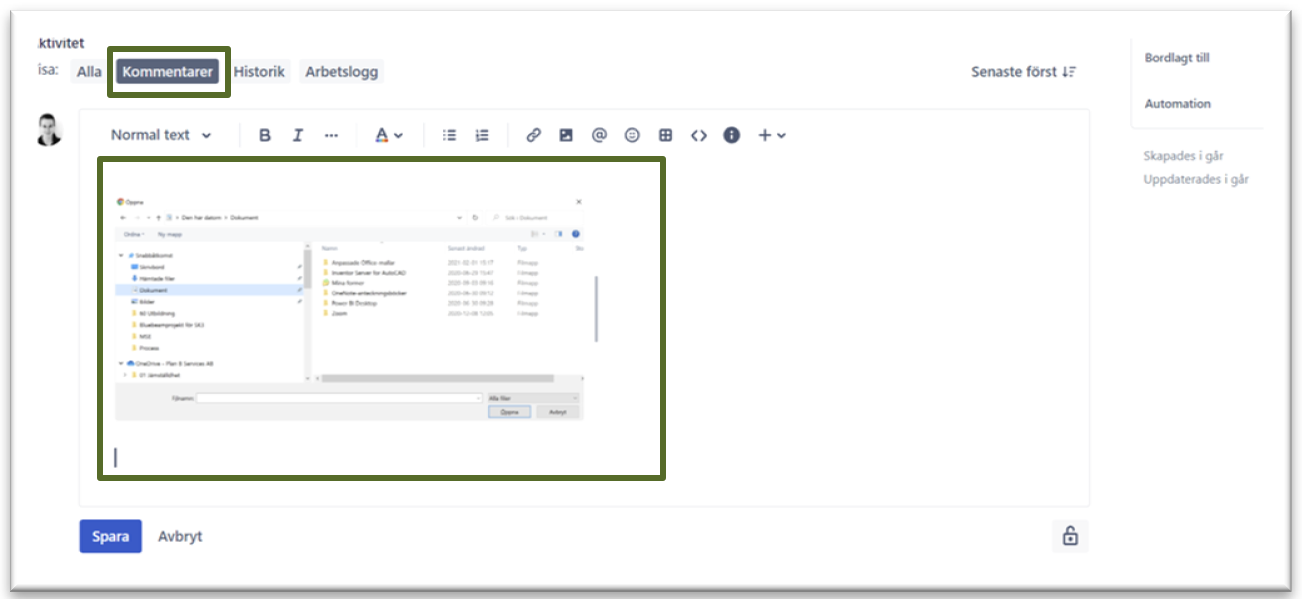 |
| Alternativ 3: Klicka på ikonen Filer och bilder i kommentarsfältet och välj fil från Utforskaren |
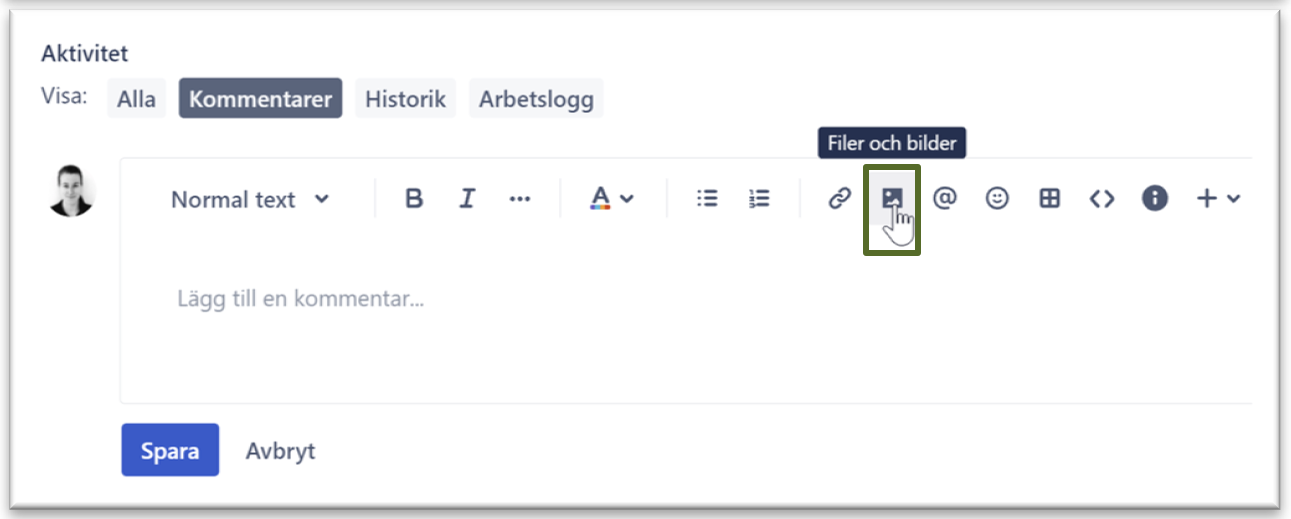 |
| Att bifoga i kommentarsfält är att föredra då man samtidigt kan koppla en kommentar till filen.
Men oavsett alternativ så sparas de bifogade filerna under Bilagor. |
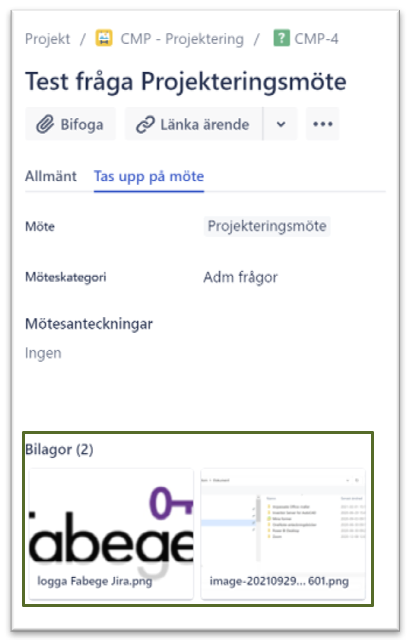 |
Länka ärenden
| 1. Öppna det ärende du vill länka till/från och klicka på Länka ärende |
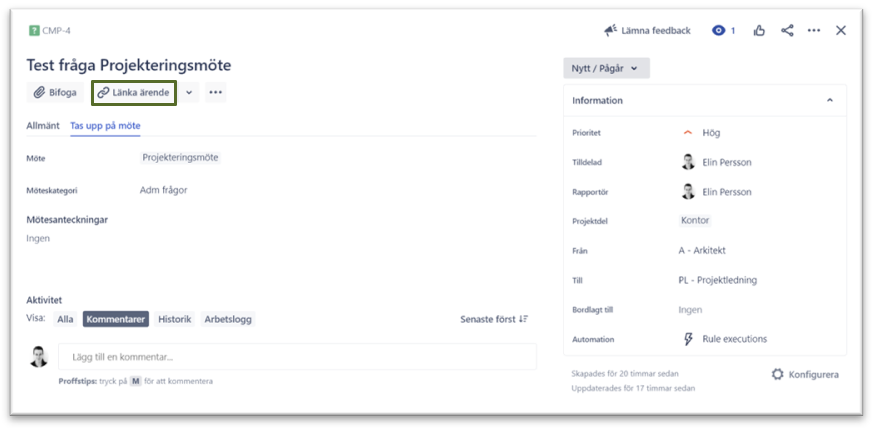 |
| 2. Då visas möjligheten att länka längre ner i ärendet. Skriv in ärende-Idt direkt eller sök med fritext |
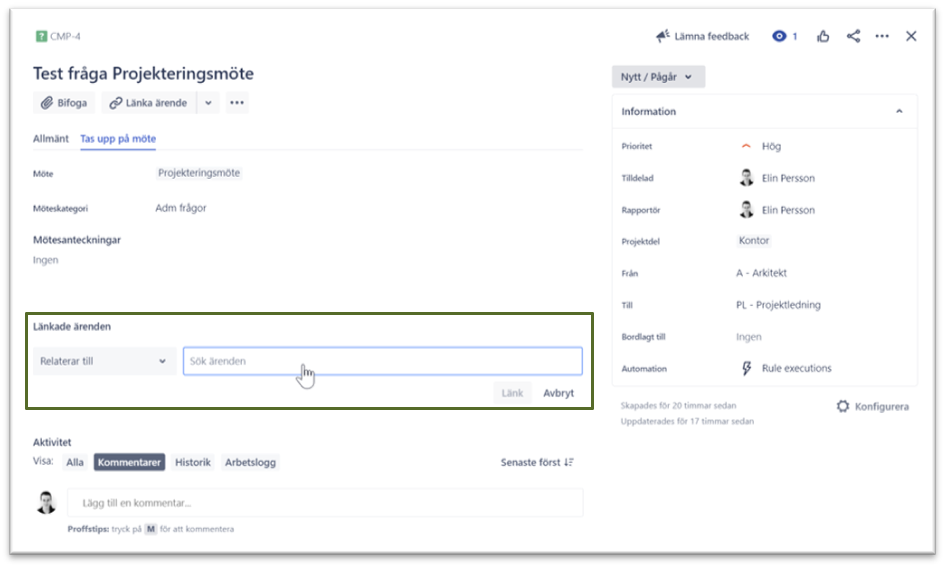 |
Länka till mapp i Dalux
| Hitta den mapp du vill länka till Markera URL i adressfältet och tryck Ctrl + C för att kopiera adressen |
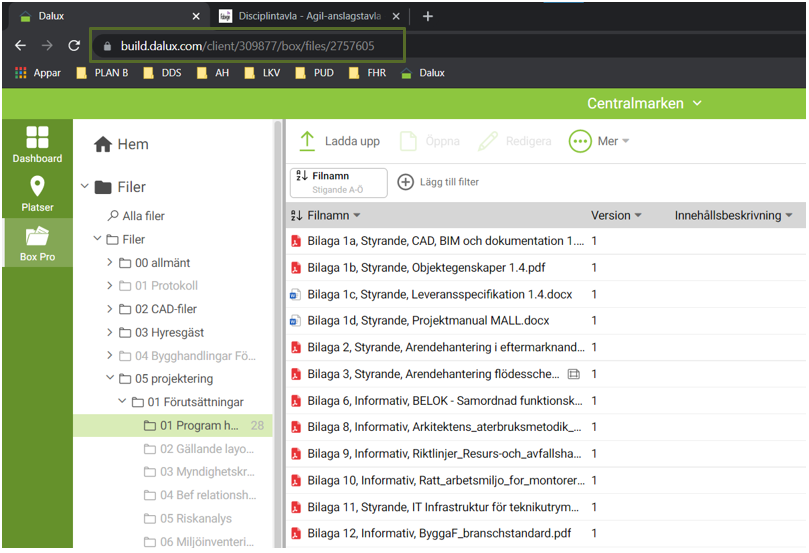 |
| Klistra in länken i ett ärende genom att trycka Crtl + V |
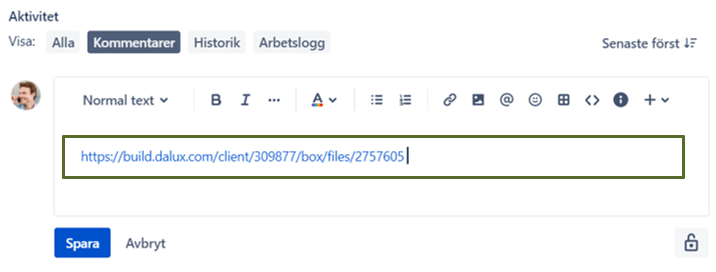 |
| När du trycker på mellanslag så förkortas länken och visas som i exemplet ovan.
OBS: Glöm inte att ange vilken fil i mappen du hänvisar till samt att omnämna den/de det berör. |
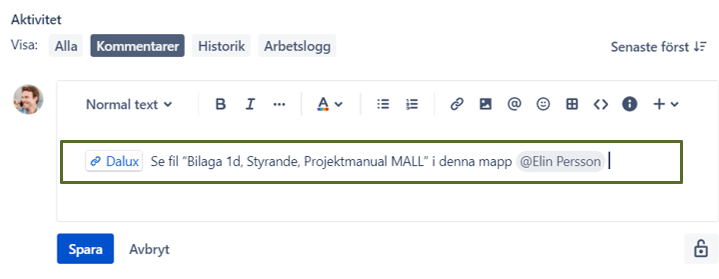 |
Länka till fil i Dalux
|
|
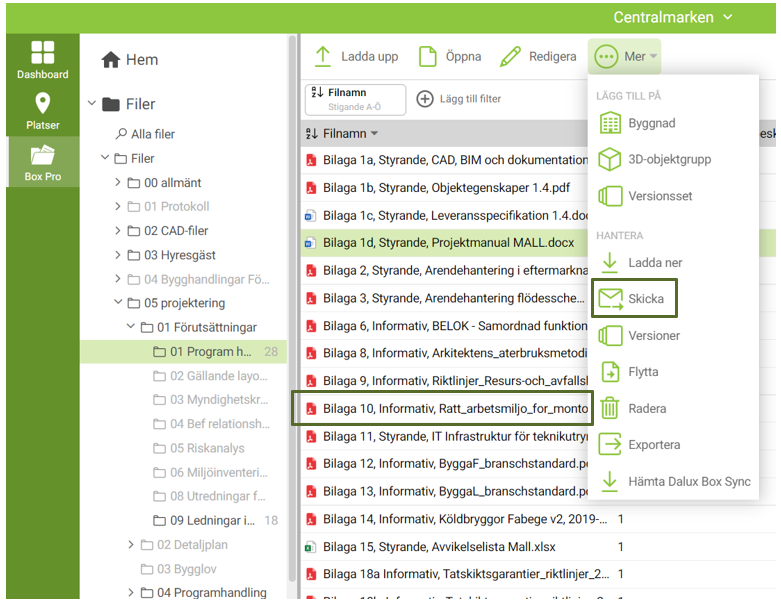 |
|
| 3. Klicka på symbolen för ”Kopiera till clipboard” uppe till höger för att kopiera en länk direkt till den fil som är markerad.
Därefter klistrar du in denna länk med Ctrl + V i fältet ”beskrivning” eller ”kommentar” i ett ärende i Jira. |
|
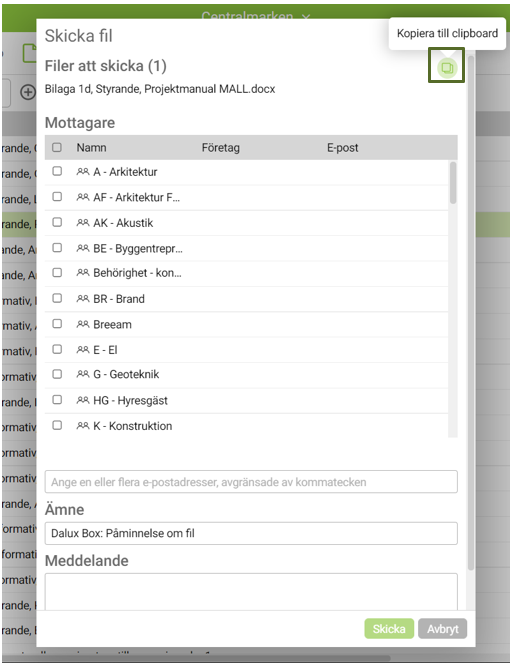 |
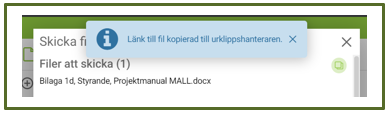 |
Söka efter ärenden
Alternativ 1Använd förenklad sökning i huvudmenyn. |
Alternativ 2Använd avancerad sökning för att söka efter ärenden baserat på olika kriterier; t.ex. projekt, status, till och från (disciplin), förfallodatum etc. Hitta hit genom: Huvudmenyn -> Filter -> Avancerad sökning
|
|
För projektledning
Om dynamiskt protokoll saknas
2. Ange sedan nyckeln till mötesärendet som saknar länk (t.ex. CMP-124) i sökkriteriet Mötesanteckningar och klicka på Uppdatera och sedan Sök.
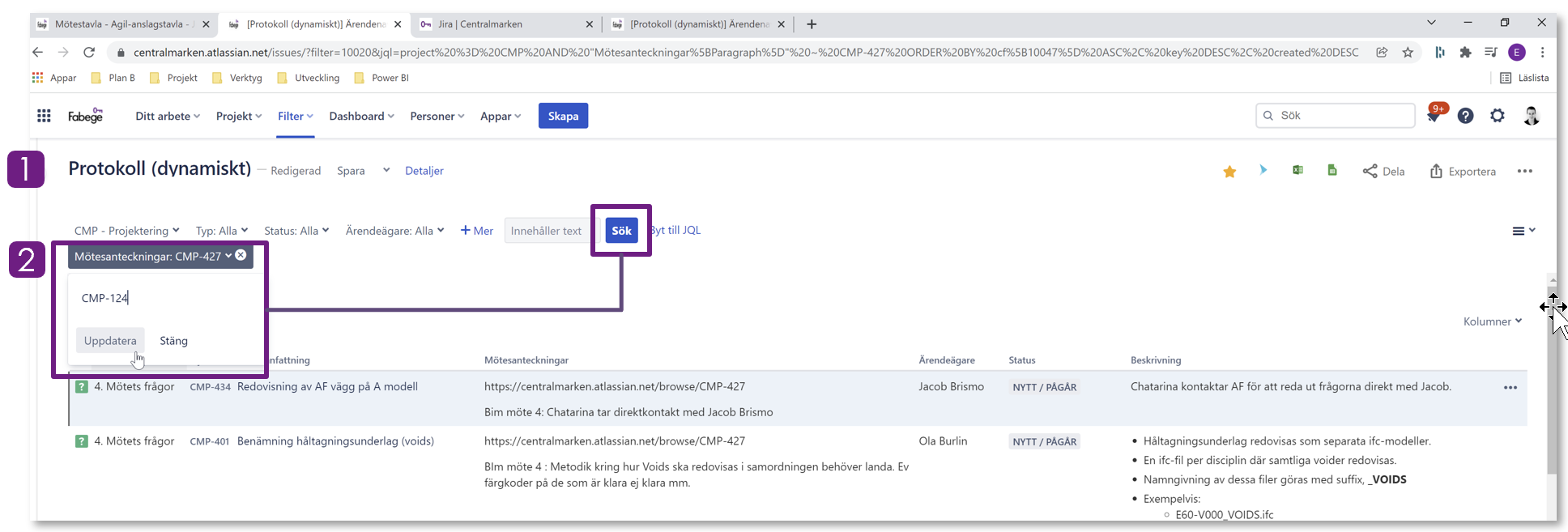
3. Klicka på kolumnen Möteskategorier för att välja sortering efter möteskategori. (OBS pilen ska peka uppåt för stigande sortering).
4. Kopiera sedan URL-adressen för filtersökningen och gå till mötesärendet, som saknade länk, och klistra in det i fältet: Länk till dynamiskt protokoll.
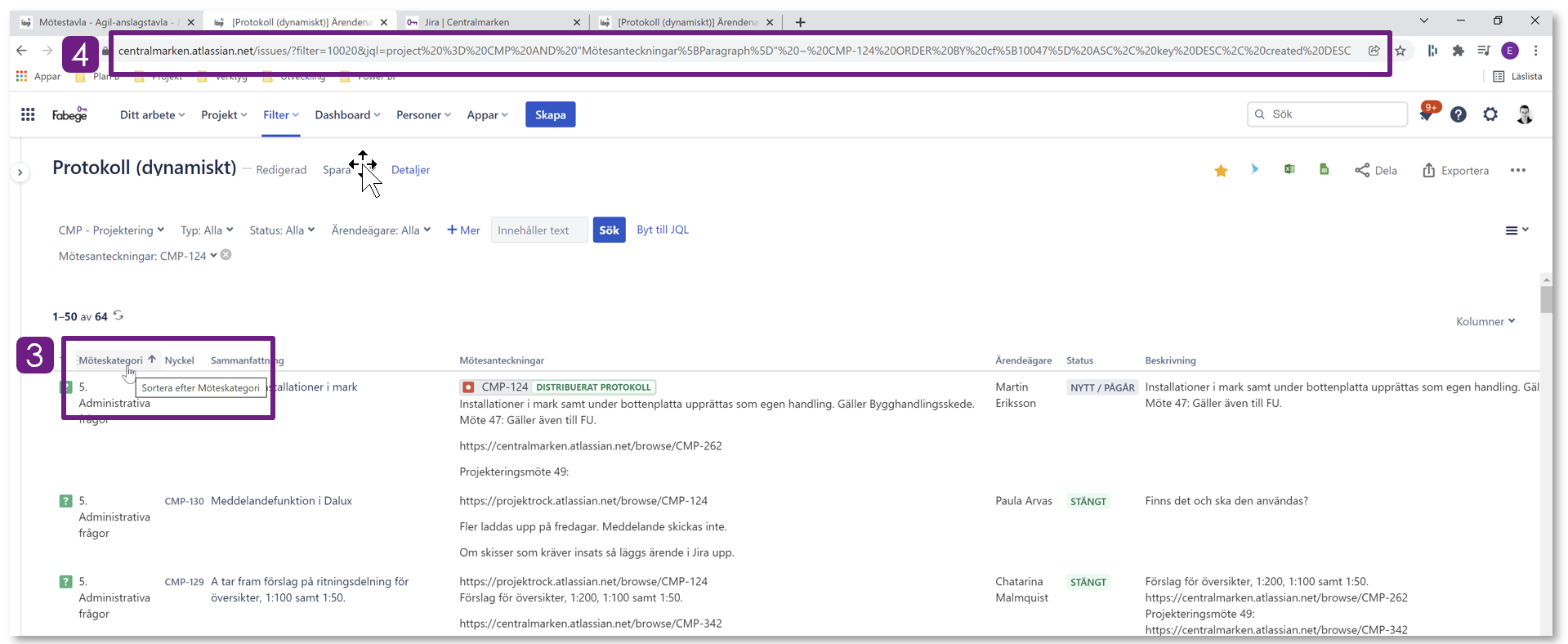
Klona, länka och flytta ärenden mellan projekt
Förutsättningar för att klona, länka och flytta till annat projekt:
- När man klonar ett ärende så följer ärendets informationsdel med (även svar) men ej kommentarer.
- Det klonade ärendet får ett prefix framför sig – CLONE.
- Klonade ärenden länkas inte automatiskt.
- När man klonar ett stängt ärende får klonen status NYTT/PÅGÅR (även om ärendet som klonas är STÄNGT).
- Den som har behörighet i båda projekten kan se att ärendena är länkade men inte den som bara har behörighet i ett av projekten.
- Det man får tänka på när man flyttar ärenden är att projekten kan ha olika värden för samma fält. Tex möte: som har olika alternativ beroende på vilket projekt man är i så då får man justera det i flytten.